Minggu, 01 Mei 2011
profil: profil losta band
profil: profil losta band: "Home Profil Gallery Contact Nama : Mizi Aripin ( frizi ) Alamat : Ds.Muara Saeh Kc.Muara jaya ..."
Minggu, 13 Maret 2011
Download SMADAV Rev 8.4 AntiVirus Portable Indonesia 2011
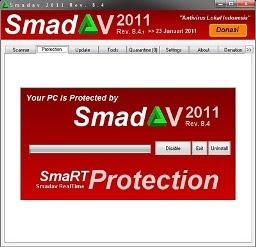 Smadav 2011 Rev 8.4 Januari 2011 akhirnya dirilis ke publik setelah disempurnakan dan dites selama sebulan lebih di lab Smadav. Revisi kali ini adalah revisi terbesar yang pernah dilakukan di Smadav. Bisa dikatakan ini adalah versi terbaik Smadav yang pernah ada. Sangat banyak penyempurnaan yang dilakukan, penyempurnaan utamanya adalah pada engine scanner, fitur karantina, proteksi registration key, penanganan error, dan masih banyak lagi. Untuk yang lebih lengkap silakan lihat di daftar paling bawah.
Smadav 2011 Rev 8.4 Januari 2011 akhirnya dirilis ke publik setelah disempurnakan dan dites selama sebulan lebih di lab Smadav. Revisi kali ini adalah revisi terbesar yang pernah dilakukan di Smadav. Bisa dikatakan ini adalah versi terbaik Smadav yang pernah ada. Sangat banyak penyempurnaan yang dilakukan, penyempurnaan utamanya adalah pada engine scanner, fitur karantina, proteksi registration key, penanganan error, dan masih banyak lagi. Untuk yang lebih lengkap silakan lihat di daftar paling bawah.Smadav 2011 Rev. 8.4 : Pendeteksian khusus untuk beberapa virus shortcut terbaru (MSO-sys, fanny-bmp),penambahan database 40 virus baru, penyempurnaan deteksi semua varian virus shortcut, penambahan teknik heuristik, dsb.
Klik di bawah ini Untuk Mendapatkan/MenDownload Smadav Rev 8.4 terbaru Januari 2011
Download Smadav 8.4
Jika Muncul Adf.ly klik SKIP AD untuk mendonwload smadavnya
 Untuk Key Smadav Pro 8.4 dan Cara Menghilangkan Blacklis Samadav silahkan baca DiSini (Key + Menghilangkan Blacklist Smadav
Untuk Key Smadav Pro 8.4 dan Cara Menghilangkan Blacklis Samadav silahkan baca DiSini (Key + Menghilangkan Blacklist SmadavSmadav 2011 Rev. 8.4 dirilis dengan berbagai fitur dan penyempurnaan baru yang dikhususkan untuk pemberantasan virus lokal. Fitur-fitur itu seperti Smad-Behavior yang bisa mengenali virus lokal baru yang belum ada didatabase Smadav dari tingkah lakunya ketika menginfeksi sistem. Smad-Ray yang bisa melakukan scan flashdisk secara otomatis setelah terpasang hanya dalam waktu maksimum 5 detik. Smadav 2011 lebih stabil dan sangat disarankan untuk digabungkan dengan antivirus internasional karena Smadav hanya bisa menangani virus lokal. Pengebalan flashdisk (menggunakan folder autorun.inf) telah disempurnakan lagi dan sebelumnya akan ada konfirmasi sehingga Anda bisa memutuskan apakah suatu flashdisk ingin dikebalkan atau tidak.
Sebagai informasi, dari sampel-sampel virus yang di-upload pengguna ke situs Smadav.net, penyebaran virus lokal saat ini sudah mulai turun drastis di Indonesia. Mungkin ini dikarenakan sudah banyaknya antivirus lokal yang bisa membasmi virus-virus lokal. Dan juga karena pengguna Windows XP yang sudah berkurang karena sebagian sudah meng-upgrade sistem operasinya menjadi Windows Vista atau Windows 7 yang sangat aman dari infeksi virus khususnya virus lokal. Penyebaran virus di Indonesia lebih banyak didominasi oleh virus dan malware internasional yang tentunya tidak bisa diatasi Smadav. Anda wajib dan sangat disarankan menggunakan antivirus internasional untuk perlindungkan komputer Anda dari virus dan malware internasional ini. Berikut ini adalah penjelasan lengkap fitur-fitur baru di Smadav 2011 Rev 8 :
-> Smad-Turbo (Scanning 10x lebih cepat)
Smad-Turbo adalah salah satu fitur scanning antivirus tercepat di dunia yang hanya dimiliki Smadav Pro. Jika dengan Smadav Free Anda memerlukan waktu 20 menit untuk scanning seluruh isi file komputer, dengan menggunakan fitur ini Anda hanya perlu waktu kira-kira 1-2 menit untuk melakukan scanning seluruh isi file di komputer Anda. Jadi, Scanning Smadav Pro 10x lebih cepat daripada Smadav Free dengan menggunakan Smad-Turbo ini.
-> Smad-Theme (Mengganti warna tema)
Smadav Pro mempunyai kemampuan untuk mengganti warna tema Smadav yang awalnya berwarna hijau menjadi warna pilihan Anda. Di bagian setting warna tema Anda dapat menemukan warna pilihan Anda sendiri untuk menjadi tema Smadav. Setelah Anda ganti tema warnanya, warna semua tampilan Smadav akan otomatis berubah menjadi warna pilihan Anda.
-> Smad-Ray (Otomatis scan flashdisk sangat cepat)
Setelah flash-disk dicolok di komputer, Smadav akan langsung memunculkan hasil scan dalam bentuk notifikasi apakah flashdisk Anda terinfeksi virus atau tidak, prosesnya sangat cepat hanya sekitar 1-5 detik sehingga Anda tidak perlu lagi berlama-lama menunggu hasilscanning flashdisk yang baru dicolok.
-> Perbaikan tampilan Smadav
Tampilan Smadav yang lama dianggap pengguna masih terlalu besar dan tidak cocok untuk sebagian pengguna di Mini Laptop/Netbook. Pada Rev. 7 kali ini tampilan Smadav sudah berukuran lebih kecil dan Smadav sudah bisa menyesuaikan ukurannya menjadi mini ketika dipakai di Netbook.
-> Perbandingan Smadav Free & Pro
Pada bagian tab donation sekarang sudah ditambahkan tabel perbandingan Smadav Free & Pro. Anda dapat mengklik baris-baris pada tabel ini untuk mengetahui kelebihan-kelebihan Smadav Pro dibandingkan Smadav Free.
[General]
- Karantina jauh lebih sempurna dan ditambah fitur Enkripsi
- Penyempurnaan proteksi Registration Key untuk mencegah pembajakan
- Penambahan tombol fix all pada form minimize
- Posisi koordinat form/window Smadav akan tersimpan ketika exit
- Bug/gagal melakukan restore file karantina jika path asal file sudah digunakan file lain
- Bug/gagal melakukan explore folder jika nama folder memiliki karakter koma (,)
- Bug/crash pada beberapa keadaan saat Smadav aktif sebagai guest di Windows XP
- Tidak lagi terlalu banyak mengakses floppy
- Penyempurnaan tampilan form pada beberapa bagian
- Penyempurnaan fitur message dan exit pada form minimize
- Dapat menampilkan MessageBox Unicode
[Scanner]
- Smadav akan menyarankan Anda untuk melakukan Full Scanning setelah pembersihan infeksi
- Tombol untuk menampilkan smadav.log setelah scanning
- Smadav sudah dapat menulis Smadav.log dalam teks Unicode atau ANSI
- Perbaikan bug/gagal menampilkan dan menghilangkan beberapa tombol di Scanner pada keadaan tertentu
[Scanner-Engine]
- Penambahan database dan pembersihan tuntas 100 virus lokal terbaru
- Engine utama telah disempurnakan sehingga jauh lebih stabil, cepat, dan akurat
- Teknik Heuristik baru untuk mendeteksi virus VBS tanpa perlu database
- Teknik Heuristik baru untuk mendeteksi shortcut virus
- Pembersih file doc dan xls yang terinfeksi virus
- Pembersihan tuntas Virus Lokal baru : Virus AlbumBokep, Deadlock, Fullhouse
- Pendeteksi Virus Alman, Conficker dan Fusion Virus
- Pendeteksian File Test Eicar (Standar pengetesan virus internasional)
- Pembersih file host
- Perbaikan False Positive pada heuristik VBS
- Kode (API) lebih cepat untuk pembacaan command line proses virus VBS
[SmaRTP]
- SmaRTP jauh lebih stabil dan lebih ringan
- Fitur Uninstall untuk meng-uninstall proteksi Smadav dari sistem
- Flashdisk yang baru dicolok akan langsung di-scan Smadav
- SmaRTP akan mengunci file virus ketika terdeteksi sehingga file tidak bisa diakses
- Penyempurnaan proses penghapusan SmaRTP lama kemudian meng-update-nya dengan SmaRTP terbaru
- Perbaikan bug pada Vista, Scanner gagal dibuka dari tray icon Smartp.
- Klik kanan "Scan with Smadav" hanya dipasang ketika SmaRTP di-install
- [Smadav Pro] Password hanya ditanya ketika exit SmaRTP, pengubahan setting, dan penggunaan tools.
- Perubahan struktur folder Smad-Lock
- Tidak melakukan scanning system/registry ketika Auto-Scan Flashdisk
Selasa, 22 Februari 2011
AVS Video Converter v7.1.2.480 Full Crack
Pada kesempatan yang berharga ini, saya akan mencoba share aplikasi yang sudah di request oleh salah satu sobat blogger, yakni AVS Video Converter. Buat sobat blogger yang sudah request AVS Video Converter, silahkan langusung di cek aja yah,,
AVS Video Converter merupakan aplikasi yang dapat mengkonversi berbagai macam format video, bahkan hampir semua format video. Untuk hasil konversi sendiri, sudah tidak di ragukan lagi hasilnya.
Read:HD Video (inc. Blu-ray video, AVCHD, MPEG-2 HD and WMV HD), AVI (DivX, Xvid , etc.), DV AVI, MP4 (inc. Sony PSP, Apple iPod and Archos ), WMV, 3GP, 3G2, QuickTime (MOV, QT), DVD, VOB, VRO, MPEG-1, 2, 4, TOD, MOD, MPG, DAT, VCD, SVCD, Real Video (RM, RMVB), ASF, ASX, MJPEG, H.263, H.264, DVR-MS, MKV, OGM, FLV , AMV, MTV, TS, M2TS, M2T, MTS, DPG, NSV, FLI, FLC, CDG.
Write: HD Video (inc. Blu-ray video, AVCHD, MPEG-2 HD and WMV HD), AVI (DivX, Xvid, etc.), MP4 (inc. Sony PSP, Apple iPod and Archos), WMV, 3GP, 3G2, QuickTime (MOV, QT), SWF, FLV, DVD, MPEG-1, 2, 4, MPG, MJPEG, H.263, H.264.
AVS Video Converter merupakan aplikasi yang dapat mengkonversi berbagai macam format video, bahkan hampir semua format video. Untuk hasil konversi sendiri, sudah tidak di ragukan lagi hasilnya.
Read:
Write: HD Video (inc. Blu-ray video, AVCHD, MPEG-2 HD and WMV HD), AVI (DivX, Xvid, etc.), MP4 (inc. Sony PSP, Apple iPod and Archos), WMV, 3GP, 3G2, QuickTime (MOV, QT), SWF, FLV, DVD, MPEG-1, 2, 4, MPG, MJPEG, H.263, H.264.
Kamis, 20 Januari 2011
Cara Instalasi Windows XP
By: Ade S | Label: Instalasi, Komputer, Trik n Tips, Windows XP | 
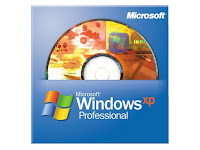
Windows XP adalah suatu sistem pengoperasian (operating system) yang paling banyak dipakai sampai saat ini karena selain kemudahan dalam pemakaiannya Windows XP digunakan sebagai standarisasi pembelajaran yang di pakai oleh sekolahan-sekolahan dan perguruan tinggi pada umumnya.
Untuk melakukan penginstalan windows xp diperlukan ketelitian dan kesabaran dalam prosesnya karena memerlukan waktu yang lumayan lama.
Ada beberapa jenis windows xp diantaranya windows xp professional, Home Edition, Media Center Edition, Tablet PC Edition, Starter Edition, Professional x64 Edition, Professional 64-bit Edition For Itanium.
berikut langkah-langkah yang mudah dan lengkap cara menginstal windows xp :
1. Siapkan CD WINDOWS XP
2. Siapkan CD DRIVER MOTHERBOARD
3. Atur bios terlebih dahulu agar prioritas bootingnya dimulai dari CD(DVD)-ROM, caranya:
a. Masuk ke BIOS dengan menekan tombol Del, atau F1, atau juga F2.
Pilih menu Advanced Settings, kemudian carilah ‘Boot Priority’ atau yang sejenis.
b. ubah pengaturanya, agar CDROM jadi urutan yang pertama kemungkinan pilihan ini ada 2 jenis
* menu ‘First boot priority’, ‘Second boot priority’ dll: Aturlah ‘First boot priority’ ke ‘CDROM’ dengan menekan tombol PgDn/Pgup (Page Down/Up) atau +/-.
Atur juga ‘Second boot priority’nya ke HDD0/HDD1.
* Jika menunya ‘Boot priority’: atur ke ‘CDROM, C, A’ atau ‘CDROM, A,
C. dengan menekan tombol PgDn/Up.
Cara paling mudah instal windows xp
(lengkap dengan gambar):
(lengkap dengan gambar):
gak usah di utak-atik biosnya. biarin aja bios diload masukin CD WINDOWSnya, lalu Restart komputer, trus tekan-tekan F8 atau F10 atau F11 (boleh dicoba satu-satu) nanti bakal muncul opsi boot selection. pilih aja yg ada 'bau' cd-nya. trus enter. selesai deh...ga pake repot-repot...
4. Tunggu beberapa saat sampai muncul tulisan "press any key to boot from CD" seperti tampilan Seperti gambar di bawah ini

5. Tekan ENTER atau sembarang tombol, lalu proses instalasi akan mengecek hardware komputer anda, kemudian akan muncul tulisan "windows setup" seperti gambar dibawah ini

6. lalu file-file di dalam cd akan di load ke dalam komputer, kemudian akan muncul tampilan "welcome to setup" seperti gambar dibawah ini

7. Tekan "ENTER" untuk menginstal windows xp, "R" untuk repair system windows yang sebelumnya pernah terinstal, "F3" untuk keluar dari proses instalasi, lalu akan muncul (End User Licese Aggrement) seperti gambar di bawah ini

8. Tekan "F8" kemudian proses instalasi akan mencari dan membaca partisi hardisk anda, kemudian akan muncul semua partisi hardisk anda, seperti gambar di bawah ini

9. Tekan "ENTER" untuk langsung menginstal windows, "C" untuk membuat partisi hardisk anda, kapasitas partisi sesuai dengan kebutuhan anda, dalam satuan MB, selanjutnya jika anda membuat partisi dengan menekan tombol "C", maka akan muncul gambar seperti di bawah ini

10. Kemudian tuliskan kapasitas partisi yang ingin anda buat, seperti terlihat pada gambar diatas, sebagai contoh, misalkan kapasitas hardisk anda 40 GB, lalu anda ingin membagi dua, maka tuliskan 20000,jangan 20, karna partisi satuannya MB, tentunya anda mengerti kan...?? cat" 1GB = 1000 MB
11. Kenudian tekan "ENTER" maka akan muncul gambar seperti dibawah ini

12. kemudian pilih "format the partition using the NTFS file system (Quick)" atau "format the partition using the NTFS file system (Quick)" lalu tekan "ENTER" maka akan muncul layar sepert gambar di bawah ini

13. Kemudian arahkan pointer pada posisi "unpartitioned space", lalu tekan "C" maka akan muncul gambar seperti gambar sebelumnya, dalam hal ini layar yang akan muncul seperti gambar sebelumnya menunjukan sisa partisi yang telah anda bagi, jika anda cuma membagi 2 partisi saja maka langsung tekan "ENTER" tapi jika anda ingin mempartisi lagi sisa hardisknya maka tinggal di bagi lagi aj, seperti langkah-langkah sebelumnya, mengertikan maksud saya....??
setelah selesai partisi ketika anda menekan "ENTER" seperti yang di jelaskan di atas, maka akan muncul gambar sperti gambar diatas, setelah itu arahkan poiter di posisi C: partition1 [New Raw], tapi biasanya sudah berada di posisi tersebut, maka anda tinggal menekan "ENTER" saja untuk proses instalasi windows, kemudian akan muncul proses format seperti gambar di bawah ini

14. Setelah selesai format, kemudian windows akan ,menyalin file untuk proses instalasi, seperti gambar di bawah ini

15. Setelah proses penyalinan selesai, secara otomatis komputer akan melakukan restart seperti gambar di bawah ini, dalam hal ini untuk mempercepat proses restart, anda bisa langsung menekan "ENTER"

16. Setelah itu akan muncul loading windows seperti gambar di bawah ini

17. selanjutnya proses instalasi windows di mulai 1..2..3...GOoooo muncul layar seperti gambar di bawah ini

18. selanjutnya tinggal menunggu, sambil ngopi jg bisa, biar lebih terinspirasi, eitssss, tp jangan kemana mana dulu, karna selanjutnya akan muncul layar seperti gambar di bawah ini

19. Langsung klik "NEXT" aja BOS...!!! lalu mucul lagi bos layar seperti gambar di bawah ini

20. Isi nama dan organisasinya, terserah BOS aja... lalu tekan "NEXT" kemudian akan muncul layar seperti gambar di bawah ini

21. Masukan serial nombernya, jangan sampe salah ya....!!! kemudian tekan "Next" selanjutnya akan muncul layar administrator, isi aja mau dinamain apa komputernya, terserah deeeehhhhh......
kalau mau pake pasword tinggal di isi juga paswordnya, terserah juga mo apa paswordnya.... lalu tekan "Next" maka muncul layar Date and Time Setting seperti gambar di bawah ini

22. Masukan settingan jam dan tanggal, tentukan juga time zone anda, untuk jakarta : pilih GMT+7 Klik "Next" lagi BOS.... setelah proses instalasi windows delanjutkan, seperti gambar di bawah ini

23. Silahkan Menunggu lumayan lama BOS,.... sampai muncul layar seperti gambar di bawah ini

24. Selanjutnya akan muncul layar work group or computer Domain,seperti gambar di bawah ini

25. jika komputer anda terhubung dengan sebuah domain, maka isikan nama domainnya, tapi jika komputer anda stand alone, maka pilih radio button yang paling atas, lalu tekan "Next"
26. Selanjutnya akan muncul display setting, seperti gambar di bawah ini, klik "OK" aja BOS....!!!

27. Kemudian windows akan mendeteksi tampilan optimal dari PC anda, seperti terlihat pada gambar di bawah ini, Klik "OK" aj BOS...!!!

28. Proses instalasi hampir selesai BOS..... selanjutnya akan muncul loading jendela windows seperti gambar di bawah ini

29. Selanjutnya anda akan dibawa masuk ke dalam windows untuk pertama kalinya seperti terlihat pada gambar di bawah ini, tekan "Next" aj BOS..

30. Selanjutnya akan muncul layar "Help Protect Your PC", seperti gambar di bawah ini, kemudian pilih "Not Right Now" lalu tekan "Next"

31. Kemudian komputer akan mengecek koneksi ke internet, seprti terlihat pada gambar di bawah ini, pilih "Yes" lalu tekan "Next"

32. Kemudian akan muncul pilihan aktivasi windows, seperti gambar di bawah ini, lalu tekan "Next"

33. Setelah itu akan muncul tampilan seperti gambar di bawah ini yang menunjukan pilihan untuk menambah pengguna komputer, Anda bisa memasukkan beberapa pengguna yang akan mengakses komputer Anda, Namun jika satu akun sudah cukup, atau Anda menginstall komputer untuk dipakai bergantian, cukup masukkan satu user kemudian klik "Next"
34. Proses instalasi windows selesai, kemudian akan muncul layar seperti gambar di bawah ini, klik "finish", maka proses instalasi selesai.....

35. Selesailah sudah semua.... kemudian perlahan masuk ke windowsnya seperti telihat pada gambar di bawah ini


36. Kemudian tinggal menginstal CD Driver Motherboad, dan perangkat pendukung lainnya....
Demikianlah langkah-langkah dan cara install windows xp lengkap berikut gambarnya..
"Semoga Bermanfaat"
Semoga Bermanfaat..
Langganan:
Postingan (Atom)
